Lista de Produtos, nessa etapa de criação do produto é importante que os passos anteriores tenham sido feitos corretamente conforme o tutorial. Um produto pode ser criado com ou sem variações. Adicionando variações em seu produto ele irá incluir e/ou mesclar os dados informados em atributos. Exemplo: Inserindo um camisa com atributo cores (Azul e preto) e tamanho (P e M) o seu produto poderá variar em: (cor Azul e tamanho P ), (cor Azul e tamanho M ), (cor Preta e tamanho P ) e (cor Preta e tamanho M ).
Abaixo imagens de exemplo da criação de uma camiseta sem variações. Caso queira inserir o seu produto com variações clique aqui.
SEM VARIAÇÕES:

Obs: Dados fictícios usado para exemplo de produto.
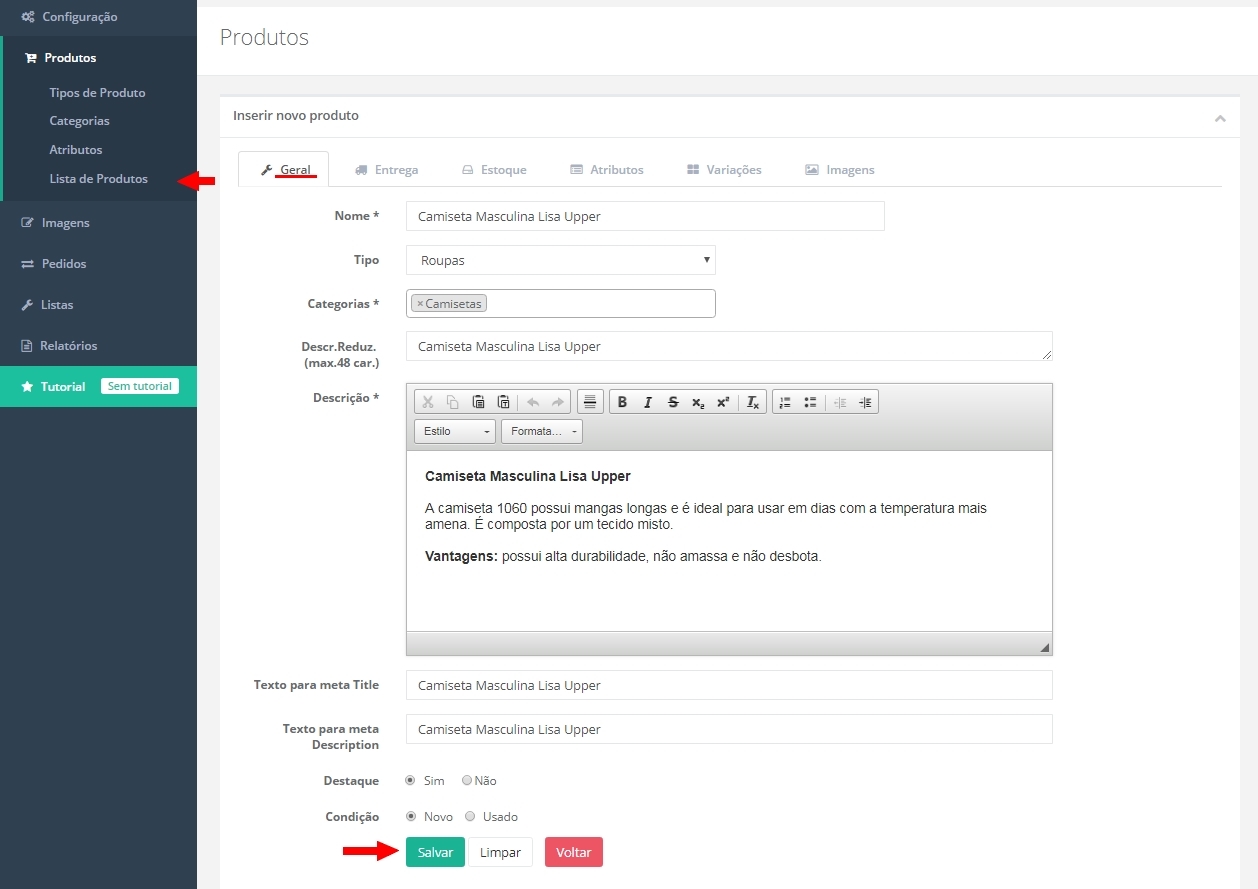
- Em descrição Reduzida é possível inserir até 48 caracteres e poderá ser visualizada na abertura da loja virtual dependendo do template escolhido. Ao clicar em um produto para visualização completa do mesmo, irá também ser apresentada essa descrição conforme na imagem de exemplo abaixo:
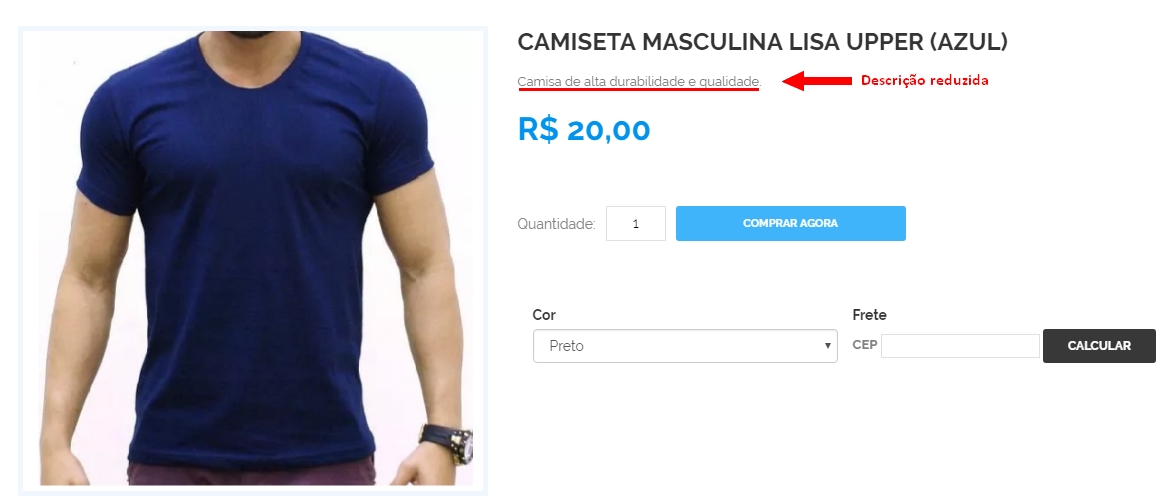
- A descrição poderá ser visualizada ao clicar em um produto para visualização completa do mesmo. Essa descrição poderá conter mais informações detalhadas sobre o produto. Abaixo imagem de exemplo:

- Dois elementos importantes do SEO é Meta Titlee Meta Description (Título e Meta Descrição) são aqueles pequenos títulos e descrições exibidos nos buscadores quando pesquisado determinado conteúdo no Google. Abaixo um exemplo:

- Texto para Meta Title:Orientamos a colocar o nome da empresa ou um título resumido, pois é importante não ultrapassar 70 caracteres, já que a frase pode ser cortada, prejudicando toda a divulgação.
- Texto para Meta Description: É basicamente um resumo dos serviços e um complemento para o título. A Meta Descrição não deve ultrapassar os 156 caracteres. Desta forma, o texto não será cansativo, mas interessante e agradável.
- Destaque: Com essa opção ativa “Sim” o produto será exibido na primeira página de abertura da loja virtual.
- Condição: Selecione o tipo de condição do produto se é “Novo” ou “Usado”.
- Ao concluir o cadastro na aba “Geral” clique em “Salvar” após irá abrir uma nova aba “Entrega, Estoque e Imagens”.
Obs: Independente da janela o botão “Limpar” irá remover toda a configuração já feita no produto.

- Informações importantes para o cálculo do frete.

COM VARIAÇÕES:
- Ao ativar “Sim” irão aparecer mais duas abas “Atributos e Variações”, porém nesse exemplo esta sendo configurado sem variação, mais abaixo mostraremos como configurar com variações.
- SKU: É uma referência ou código identificador do produto obrigatório para gestão de estoque.
- Imagem: A dimensão da imagem deve ser de acordo com o template escolhido, para verificar as dimensões clique em
 e no topo da tela.
e no topo da tela.


- Clique e “Escolher arquivo” e localize a imagem dentro do seu computador e clique em abrir.
- Após selecionar a imagem clique em “Enviar”.
- Com a imagem aparecendo na tela, clique duas vezes em cima da imagem.
- Para finalizar clique em “Fechar”.

- Após finalizar todo o processo de criação clique em “Salvar”.
5) Exemplo de cadastro de produto COM VARIAÇÕES.

- Ao selecionar a opção “Sim” será automaticamente redirecionado para a página “Atributos”. No exemplo abaixo vamos inserir variações de cores para a camisa.

- Clique no campo “Selecione um atributo” e depois no atributo.
- Após clique no botão “Adicionar”.
- Ao clicar em “Adicionar” irá aparecer o atributo com o campo vazio ao lado, clique no campo conforme no exemplo abaixo para visualizar as opções.

- Clique nas opções que o produto terá e depois de concluído clique em “Salvar”.

- Após salvar a configuração realizada, clique na aba “Variações”.

- Clique no campo “Selecione uma Ação” e em “Adicionar variação”.
- Para concluir clique no botão “Ir”.
- Para cada inclusão de variação realize esses passos.

- Clique no campo “Escolha uma opção de …” e na opção desejada.
- Após clique em (Expandir/Fechar).

- Preencha todas as informações dos campos e clique em “ Imagem” para inserir a imagem no produto.
- Após clique no botão “Salvar”.
- Para inserir mais variações clique em “Selecionar uma ação” e “Ir”.

- Caso tenha mais imagens do produto, clique na aba “Imagens” para inserir.
6) Relacionar Produtos, caso tenha mais de 2 produtos já cadastrados na loja virtual, poderá relacionar os produtos para que a divulgação dos produtos dentro da loja virtual seja mais eficiente.



- Com a configuração efetuada, ficará no site conforme o exemplo abaixo.

- Os produtos relacionados aparecerão no final da página quando é aberto o produto no qual foi configurado.